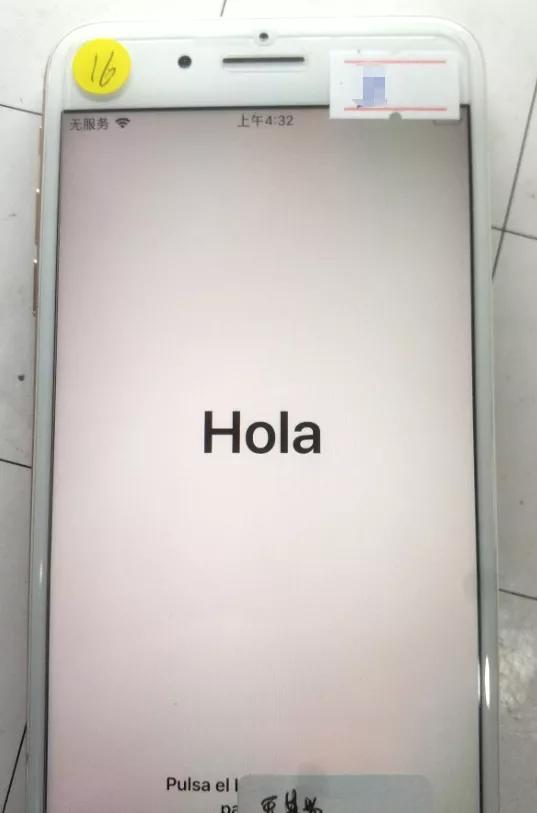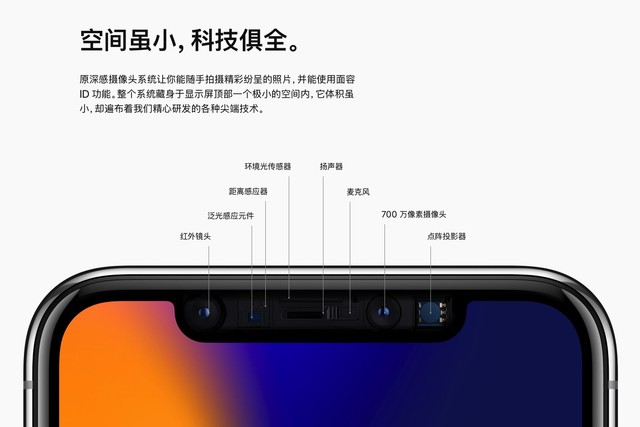Macbook苹果笔记本刷T2固件方法
T2固件包含一个嵌入式操作系统叫BridgeOS ,所以刷写T2,就是给T2芯片重装系统。这个BridgeOS 系统和MacOS系统的版本要一一对应,否则将无法启动,BridgeOS 系统只能升级,无法降级,类似苹果手机系统,刷写BridgeOS 系统,可能会被要求清除MacOS系统和用户数据。
哪些情况必须对 Apple T2 固件进行恢复:
MacOS 升级操作系统期间出错,或电源故障,可能会没有反应,导致无法开机。
Mac变砖
不能开机
黑屏
风扇不转
Mac Mini启动后,状态灯不亮
无法从启动宗卷或 RecoveryOS 启动 Mac
互联网 RecoveryOS 不成功
修复固件不成功
Mac Pro指示灯变为琥珀色并在四秒内按以下顺序闪烁:3 次短闪,3 次长闪,然后重复 3 次短闪。
睡眠后进入,发现已经重启,桌面显示有错误报告提示
GUI 冻结无响应,小伞转圈,APP 无响应
无响应后,风扇瞬间突然满速,但不到一秒就停止,然后电脑黑屏关机,自动重启
外置硬盘无响应
网络断开
以下笔记本可以使用此方法刷写T2(BridgeOS )固件:
- 2019 16″ MacBook Pro
- 2018-2019 13″ & 15″ Macbook Pro
- 2018-2020 MacBook Air
- 2018 Mac Mini
- 2017 iMac Pro
- 2019 Mac Pro
设置用于刷T2的另一台正常开机的苹果笔记本:
1.安装最新版本的 macOS,至少是High Sierra 10.13.5+和 Apple Configurator 2.6+(注意和被刷T2的笔记本的苹果系统版本需要一致,不然会出错)。
2.插入电源。
3.接入互联网。
4.退出 iTunes,启动 Apple Configurator 2.6 +,然后插入USB-C to USB-C线(USB-C 线缆:必须支持电源和数据),数据线可插入任意端口。
设置需要被刷T2的Macbook或其他苹果设备:
1.按下睡眠/唤醒按钮大约 5 秒钟以将Mac关机。
2.将线缆插入到:
Macbook Pro & Air笔记本:插入左侧右边的USB-C端口,最接近触摸板的那个端口。
iMac Pro:插入离以太网端口最近的USB-C端口。
Mac min:插入离 HDMI 端口最近的USB-C端口。
台式 Mac Pro:插入离电源按钮最远的USB-C端口,并插入显示器。
机架式 Mac Pro:插入离电源按钮最近的USB-C端口,并插入显示器。
3.将被刷写T2的设备设置进入DFU模式:
Macbook Pro & Air 笔记本:必须处于关闭状态,按住电源按钮1秒钟后,同时按下以下所有三个按键大约 3 秒钟:右 Shift 键,左 Option 键,左 Control 键,继续按住以上4个按键8秒钟,屏幕不会出现任何提示,但是苹果将进入DFU模式,Apple Configurator将提示设备已经连接(Connect Devices),然后Apple Configurator将显示一个巨大的DFU图标,然后全部同时释放上述4个按键。
iMac Pro (2017):拔下电源线,把刷机线插入最接近以太网口的USB-C端口,另一端插入正常开机的笔记本,按住电源按钮同时插入电源线,并持续按住电源按钮3-5秒,正常开机的笔记本上应该显示DFU图标。
Mac Mini (2018):拔下电源线,把刷机线插入最接近HDMI的USB-C端口,另一端插入正常开机的笔记本,按住电源按钮同时插入电源线,并持续按住电源按钮3-5秒,正常开机的笔记本上应该显示DFU图标。
Mac Pro (2019):拔下电源线,把刷机线插入离电源按钮最远的USB-C端口,另一端插入正常开机的笔记本,按住电源按钮同时插入电源线,并持续按住电源按钮3-5秒,正常开机的笔记本上应该显示DFU图标。
【注】被刷写T2的设备上不会出现任何屏幕活动。并且很难让苹果设备进入DFU模式,你需要有耐心并且可能需要操作10次之多。
使用 Apple Configurator 恢复 Apple T2 固件:
1.在设备浏览器中选择需要刷写T2的设备。
2.选取“操作”>“高级”>“修复设备” 或者 “操作”>“恢复”,然后点按“恢复”。如果在此过程中任意一台 Mac 电量耗尽,请再次开始恢复过程。
3.请等待过程完成。在此过程中,Apple 标志会出现和消失。
4.恢复过程完成后,MacBook会重新启动。在 恢复T2时,您必须验证恢复已成功,Apple Configurator 可能不会提醒您。
5.如有需要,使用“macOS 恢复”来重新安装 macOS。
6.刷写完成,退出 Apple Configurator 并拔下任何适配器和线缆。
Apple Configurator 2使用的两种方法:
1.“操作”>“高级”>“修复设备” (Actions > Advanced > Revive Device )是重装BridgeOS,一般来说优先使用此选项刷写T2。
2. “操作”>“恢复” (Actions > Restore )是重装BridgeOS并且擦除MacOS和用户数据。如果用第一个失败,就用这个。
Apple Configurator 的恢复模式:
如果BridgeOS无法启动,Apple Configurator将进入恢复模式(RECOVERY),而不是DFU模式。
有可能是因为刷入的BridgeOS版本和MacOS不匹配,请升级MacOS。
注意:
1.苹果不允许降级BridgeOS,也不要在安装了bate版本的MacOS上面刷写T2。
2.Apple Configurator2 2.12.1 此版本会删掉所有操作系统和用户数据。
3.整个T2刷写需要4-10分钟,刷写完成后会自动重新启动,2.12.1版本可能会出现bug,无法刷写完成,请重复操作直到设备正常刷写完成,并且重新启动到系统登录窗口代表刷写成功。
4.刷写T2错误代码79,表示这个设备不支持你想刷入的BridgeOS版本,请尝试其他版本。
5.刷写T2错误代码10,表示你用来刷写T2的正常开机电脑系统版本过低,请升级到和被刷写电脑同样的系统版本。